Help building searches
The Splunk Search Processing Language (SPL) includes commands and functions that you can use to build searches. All of the commands and functions are documented in the Search Reference.
Splunk Web has several built-in features to help you build and parse searches.
- Search assistant modes
- Syntax highlighting
- Auto-format search syntax
- Numbering search lines
- Shortcuts
This topic discusses using the search assistant. See Help reading searches for information about syntax highlighting, auto-formatting, line numbers, and shortcuts.
Use the search assistant to build searches
When you type a few letters or a term into the Search bar, the search assistant shows you terms and searches that match what you typed.
The Matching Terms are based on the terms that are indexed from your data. The Matching Searches are based on your recent searches.
The list continues to update as you type.
To add an item in the list to your search criteria you can click on an item, or use the arrow keys to highlight the item and press Enter.
Search assistant modes
The search assistant has three modes: Full, Compact, and None. The default mode is Compact.
Compact mode
The Compact mode displays a list of matching terms and searches when you type. When you type a pipe ( | ) character to indicate that you want to use a command, a list of the SPL commands appears. You can type a letter to jump to the section of the list that begins with that letter. For example, if you type the letter s, the list displays all of the commands that begin with the letter s.
When you type a command, a list appears showing Command History and Matching Searches. Initially, the Command History shows some command examples. As you use a command in your searches, the Command History displays your uses of the command instead of the examples.
Below the list are a brief description of the command and an example. The Learn More link opens the Search Reference in a new window and displays documentation about the command.
To access the Learn More link from your keyboard, use your arrow keys to highlight the command or attribute name. Press Tab to highlight the Learn More link and then press Enter to activate the link.
If you type something after the command, the search assistant shows any command arguments or history that match what you type.
The search assistant can also show you the data type that an argument requires. Type the argument in the Search bar. Include the equal ( = ) symbol, if that is part of the argument syntax. In the following example, the search assistant shows that a <string> value is required for the countfield argument.
Full mode
The Full mode displays a list of matching terms and searches when you type, along with a count of how many times a term appears in your indexed data. This count tells you how many search results will be returned if you search on that term. If a term or phrase is not in the list, the term is not in your indexed data.
The Full mode also provides suggestions in the How To Search section on ways that you can retrieve events and use the search commands.
When you type a command in the Search bar, the list of matching terms and searches is replaced with the Command History list.
To add an item in the Command History list to your search criteria click on an item, or use the arrow keys to highlight the item and press Enter.
The search assistant displays a brief description of the command and several examples. There are two links next to the command description: Help and More.
- The Help link opens the Search Reference in a new window and displays documentation about the command.
- The More link expands the information about the command that is displayed on the screen.
When you select the More link, several new sections appear. The Details section provides a detailed description of the command. The Syntax section shows the basic syntax for the command. The Related section lists commands that are related to the command that you typed. If the command has complex syntax, click the More link next to the syntax to expand the syntax.
If you type something after the command, the search assistant shows any command arguments or history that match what you type.
The search assistant can show you the data type that an argument requires. Type the argument in the Search bar. Include the equal ( = ) symbol if that is part of the argument syntax. In the following example, the search assistant shows that a <string> value is required for the countfield argument.
None mode
You can turn off the search assistant by changing the mode to None.
Change the search assistant mode
The default search assistant mode is Compact. You can change the search assistant mode or temporarily hide the search assistant while you build your search.
When you change the search assistant mode, the change affects only your user account.
Prerequisites
- If the Search bar contains a search that you have not run, run the search before you change the search assistant mode. Otherwise, the search is lost when you change modes. Running the search adds the search to the search history, where you can access it after you change the mode.
- If you have a Splunk Free license, you cannot change the search assistant mode. The User account menu, where the Preferences options resides, is not available in Splunk Free. To learn about what is and is not included in Splunk Free, see About Splunk Free in the Admin manual.
Steps
- On the Splunk bar, select [User_account_name] > Preferences.
- Click SPL Editor.
- Verify that the Advanced editor is turned on.
- For Search assistant, click on the mode that you want to use, Full, Compact, or None.
- Click Apply.
Hide and display the search assistant
By default, the search assistant opens when you type something into the Search bar. You can turn off or hide the search assistant.
Turn off the search assistant
To turn off the search assistant, change the search assistant mode to None.
Hide the search assistant
The options for hiding the search assistant depend on the mode that you are using.
- Compact mode
- You cannot hide the search assistant. You can only turn off the search assistant.
- Full mode
- To hide the search assistant in Full mode, you turn off the Auto Open feature and collapse the search assistant drop-down.
- In the search assistant window, click Auto Open. This removes the check mark next to Auto Open.
- Click the collapse and expand button on the right side of the Search bar to hide the search assistant.
- The search assistant remains hidden until you use the expand button to show the search assistant again. See Unhide the search assistant window in this topic.
When you uncheck Auto Open and click the collapse button the search assistant is hidden, even when you start a new search or close and reopen Splunk Web. The search assistant remains hidden until you unhide it.
Unhide the search assistant
If the search assistant is hidden, click the expand button on the right side of the Search bar and click Auto Open.
If these steps do not unhide the search assistant window, then either the search assistant is turned off or there is no assistance for what you have typed into the Search bar.
To turn the Search Assistant back on, you need to change the search assistant mode to Compact or Full.
Change the default search assistant mode for all users
Individual users can change the default search assistant setting for themselves. The default search assistant mode can also be changed globally, for all users.
Prerequisites
- Only users with file system access, such as system administrators, can change the default search assistant mode for all users.
- Know how to edit configuration files. Review the steps in How to edit a configuration file in the Splunk Enterprise Admin Manual.
Never change or copy the configuration files in the default directory. The files in the default directory must remain intact and in their original location. Make changes to the files in the local directory.
Steps
- Open or create a local
user-prefs.conffile for the Search app at $SPLUNK_HOME/etc/apps/<app_name>/local if you are using *nix, or %SPLUNK_HOME%\etc\apps\<app_name>\local if you are using Windows. - In the [general] stanza, change the search assistant mode by selecting one of the other mode values. Choose from full, compact, or none. For example:
search_assistant=full. - Restart the Splunk Enterprise instance.
See also
- Related information
- Help reading searches
- Add comments to searches
- Anatomy of a search
| Anatomy of a search | Help reading searches |
This documentation applies to the following versions of Splunk® Enterprise: 7.1.0, 7.1.1, 7.1.2, 7.1.3, 7.1.4, 7.1.5, 7.1.6, 7.1.7, 7.1.8, 7.1.9, 7.1.10, 7.2.0, 7.2.1, 7.2.2, 7.2.3, 7.2.4, 7.2.5, 7.2.6, 7.2.7, 7.2.8, 7.2.9, 7.2.10, 7.3.0, 7.3.1, 7.3.2, 7.3.3, 7.3.4, 7.3.5, 7.3.6, 7.3.7, 7.3.8, 7.3.9, 8.0.0, 8.0.1, 8.0.2, 8.0.3, 8.0.4, 8.0.5, 8.0.6, 8.0.7, 8.0.8, 8.0.9, 8.0.10, 8.1.0, 8.1.1, 8.1.2, 8.1.3, 8.1.4, 8.1.5, 8.1.6, 8.1.7, 8.1.8, 8.1.9, 8.1.10, 8.1.11, 8.1.12, 8.1.13, 8.1.14, 8.2.0, 8.2.1, 8.2.2, 8.2.3, 8.2.4, 8.2.5, 8.2.6, 8.2.7, 8.2.8, 8.2.9, 8.2.10, 8.2.11, 8.2.12, 9.0.0, 9.0.1, 9.0.2, 9.0.3, 9.0.4, 9.0.5, 9.0.6, 9.0.7, 9.0.8, 9.0.9, 9.0.10, 9.1.0, 9.1.1, 9.1.2, 9.1.3, 9.1.4, 9.1.5, 9.1.6, 9.1.7, 9.2.0, 9.2.1, 9.2.2, 9.2.3, 9.2.4, 9.3.0, 9.3.1, 9.3.2, 9.4.0
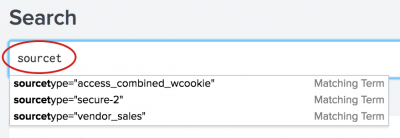
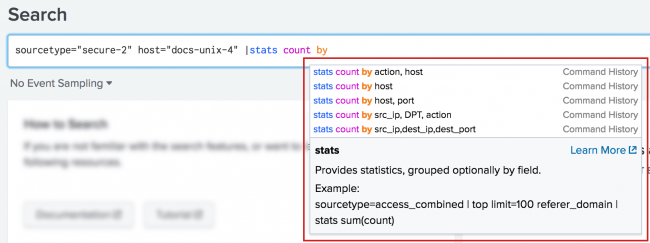
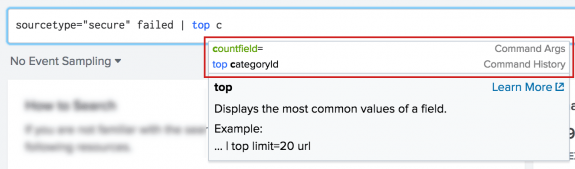

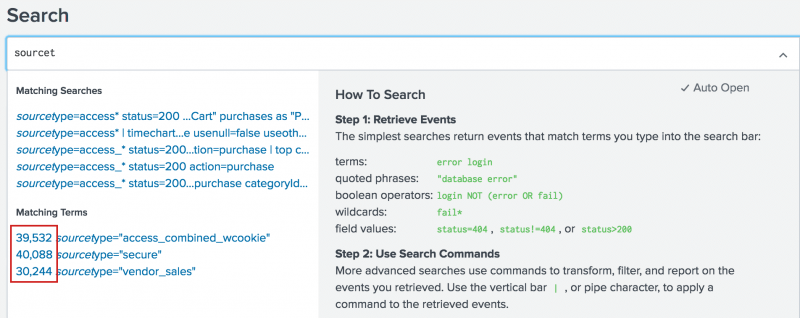

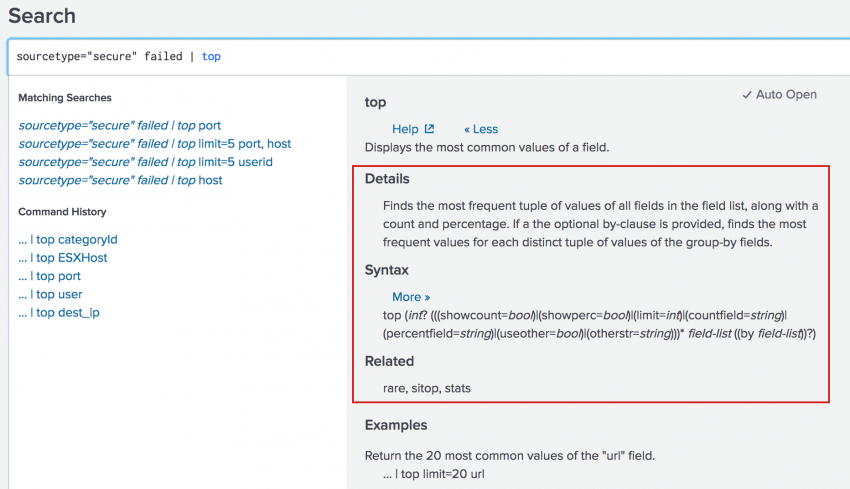
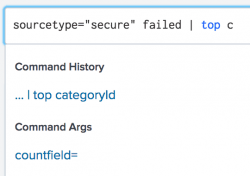
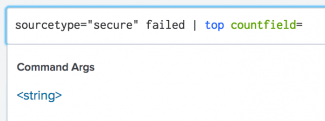
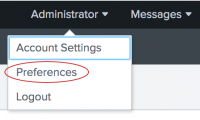
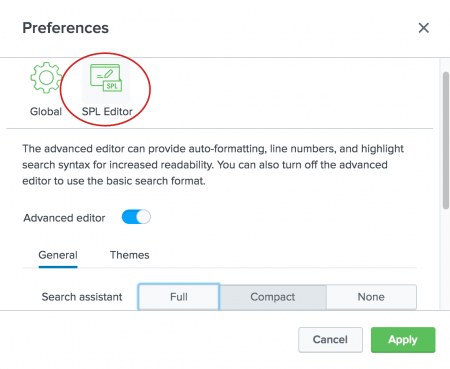
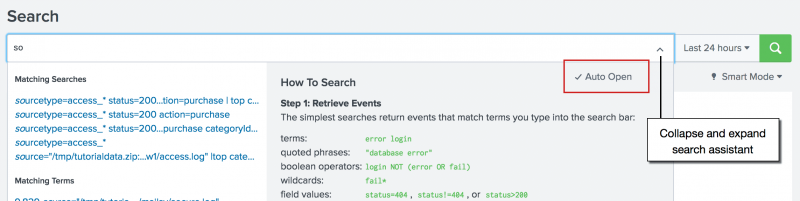
 Download manual
Download manual
Feedback submitted, thanks!