Launch Splunk Web
These steps apply only to Splunk Enterprise. If you're using Splunk Cloud Platform, go to Navigating Splunk Web.
After you download and install the software, you must start Splunk Enterprise and launch Splunk Web. Splunk Web is the user interface for Splunk Enterprise that you access using a Web browser.
- Start Splunk Enterprise on Linux
- Start Splunk Enterprise on Windows
- Start Splunk Enterprise on macOS
Start Splunk Enterprise on Linux
After you install Splunk Enterprise, use the Splunk CLI to start Splunk Enterprise.
Prerequisite
You need to understand how to access the CLI. See About the CLI in the Admin Manual.
Steps
- Use the Splunk Enterprise command-line interface (CLI)/code> and navigate to the
bindirectory:
cd <Splunk_Enterprise_Installation_Directory>/bin ./splunk start
- You are prompted to create the Splunk Enterprise admin username. This is the username that you use to log into Splunk Enterprise with, not the username that you use to log into your computer or into
splunk.com. You can pressEnterto use the default username ofadmin.
This appears to be your first time running this version of Splunk. Splunk software must create an administrator account during startup. Otherwise, you cannot log in. Create credentials for the administrator account. Characters do not appear on the screen when you type the password. Please enter an administrator username:
- You are prompted to create the password for the username that you just created.
Password must contain at least: * 8 total printable ASCII character(s). Please enter a new password:
- If the default management and Splunk Web ports are already in use (or are otherwise not available), Splunk Enterprise offers to use the next available ports. You can either accept this option or specify a port to use.
- Optional. You can set the
SPLUNK_HOMEenvironment variable to the Splunk Enterprise installation directory. Setting the environment variable lets you refer to the installation directory later without having to remember its exact location:
export SPLUNK_HOME=<Splunk_Enterprise_Installation_Directory> cd $SPLUNK_HOME/bin
- Start Splunk Enterprise.
./splunk start
- Accept the Splunk Enterprise license.
After you run thestartcommand, Splunk Enterprise displays the license agreement and prompts you to accept the license before the startup sequence continues.
If you have problems starting Splunk Enterprise, see Start Splunk Enterprise for the first time in the Installation Manual.
- Now login to Splunk Web.
Useful CLI commands
If you need to stop, restart, or check the status of your Splunk Enterprise server, use these CLI commands:
$ splunk stop $ splunk restart $ splunk status
Start Splunk Enterprise on Windows
After the Windows installation finishes, Splunk Enterprise starts and opens Splunk Web in your Web browser.
If Splunk Enterprise does not start, use one of the following options to start it.
- Start Splunk Enterprise from the Start menu.
- Use the Windows Services Manager to start Splunk Enterprise.
- Open a
cmdwindow, go to\Program Files\Splunk\bin, and typesplunk start.
Now login to Splunk Web.
Start Splunk Enterprise on macOS
In macOS, you can start Splunk Enterprise from your desktop.
- Double-click the Splunk icon on your desktop.
- The first time you run the helper application, it notifies you that it needs to perform an initialization. Click OK. Splunk Enterprise initializes and sets up the Trial license.
- In the Splunk's Little Helper window, select Start and Show Splunk. This option starts Splunk Enterprise and directs your web browser to open a page to Splunk Web. You can also use the Splunk's Little Helper application to stop Splunk Enterprise.
- Now login to Splunk Web.
Login to Splunk Web
Splunk Web runs by default on port 8000 of the host on which it is installed. If you use Splunk Enterprise on your local machine, the URL to access Splunk Web is http://localhost:8000.
When you launch Splunk Enterprise for the first time, this login screen appears.
- Login using the username and the password that you specified when you installed Splunk Enterprise.
- The Help us improve Splunk software window appears. Read each of the types of usage collection and click OK or Skip.
The first page you see is Splunk Home.
Next step
You have downloaded the tutorial data files and installed Splunk Enterprise.
Continue to Navigating Splunk Web.
| Install Splunk Enterprise | Navigating Splunk Web |
This documentation applies to the following versions of Splunk® Enterprise: 8.2.0, 8.2.1, 8.2.2, 8.2.3, 8.2.4, 8.2.5, 8.2.6, 8.2.7, 8.2.8, 8.2.9, 8.2.10, 8.2.11, 8.2.12, 9.0.0, 9.0.1, 9.0.2, 9.0.3, 9.0.4, 9.0.5, 9.0.6, 9.0.7, 9.0.8, 9.0.9, 9.0.10, 9.1.0, 9.1.1, 9.1.2, 9.1.3, 9.1.4, 9.1.5, 9.1.6, 9.2.0, 9.2.1, 9.2.2, 9.2.3, 9.3.0, 9.3.1
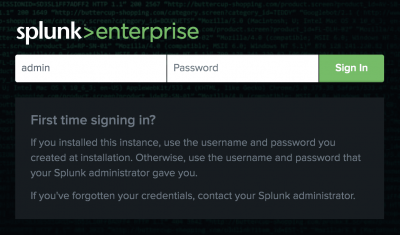
 Download manual
Download manual
Feedback submitted, thanks!